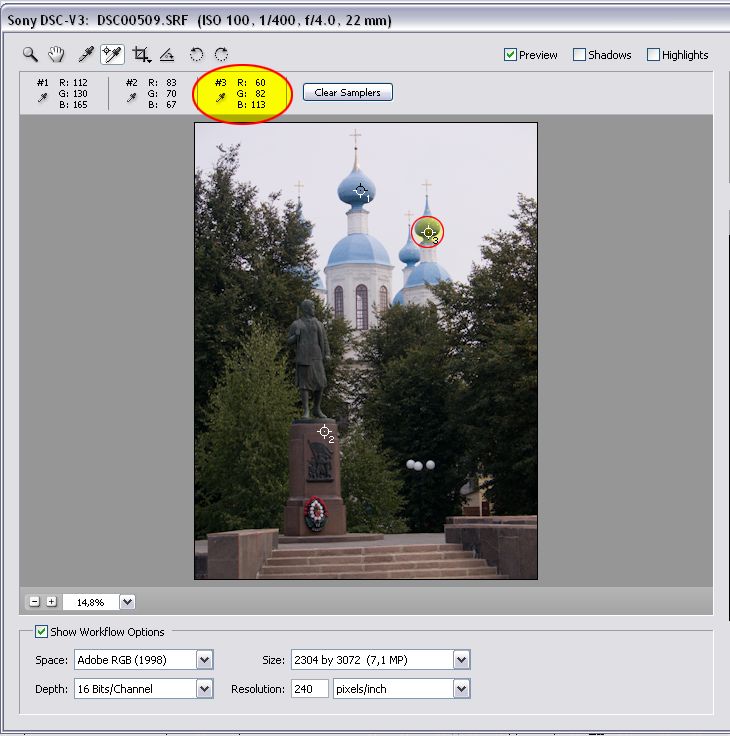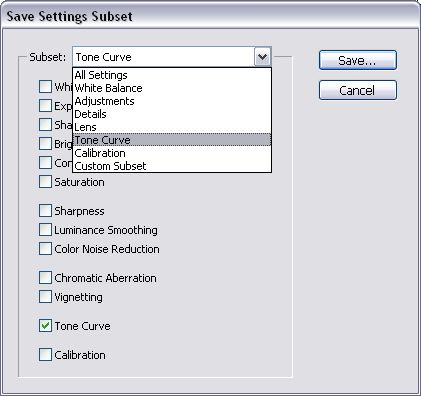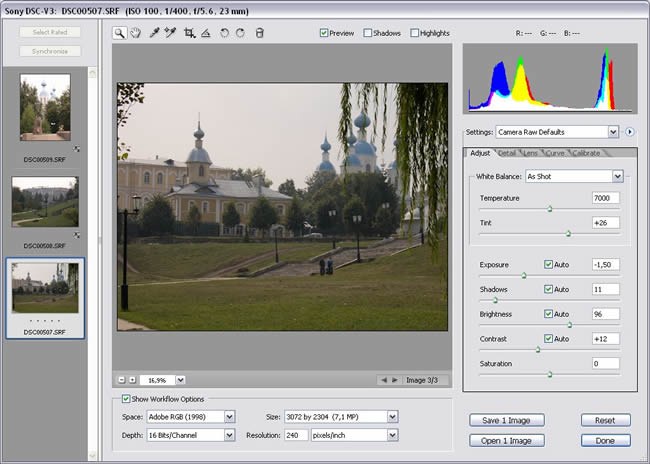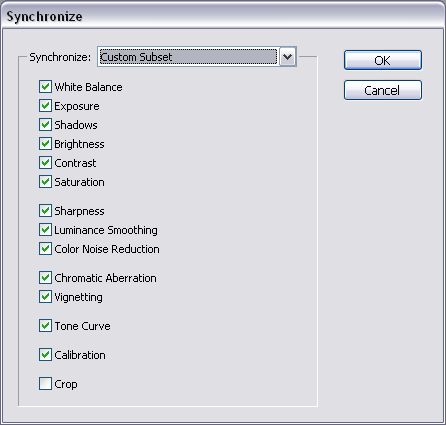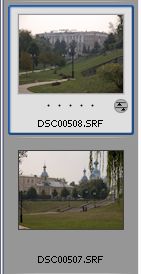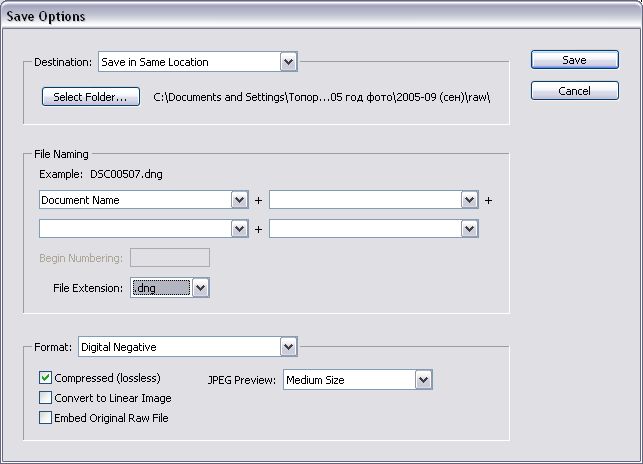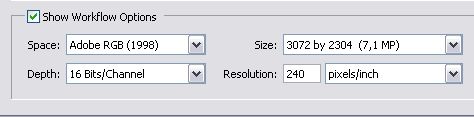| ФОТО | АЛЬБОМ | Статьи и советы по Adobe Photoshop | ||
Справочник по инструментам Adobe Photoshop
RAW - camera
Одной из самых сильных модификаций в Photoshop CS2 заслуженно считается встроенный плагин для работы с RAW файлами, хотя вряд ли кто придал бы значения этому, если бы не была обновлена версия плагина, изменения довольно существенные и знать о них рекомендуется всем неравнодушным к Photoshop.
Но прежде чем мы перейдем к рассмотрению работы с Raw файлами, давайте бегло осмотрим, что он из себя представляет. Для большинства пользователей RAW файлы не представляют интереса, размеры файлов достаточно большие, просмотреть их можно только в специальных программах, даже для Photoshop CS плагин для данного формата приходилось скачивать отдельно.
Отредактировать данные файлы напрямую нельзя, для начала их нужно конвертировать в другой формат, например в Tiff, в общем сплошные неудобства. Но поверьте мне не все так плохо, и освоив работу с ним, вы будете с улыбкой вспоминать те времена, когда использовали в фотокамере только режим JPG.
Итак, что же такое RAW. Как бы странно это не звучало, но с формальной точки зрения, RAW форматом не является. Если у того же JPG применяются одни и те же спецификации, то в RAW структура файлов различная у разных камер.
Все дело в том, что RAW файлы, это необработанные данные с матрицы, в то время как для преобразования в тот же JPG используется процесс фотокамеры, который обрабатывает данные с матрицы и записывает готовый результат в память фотоаппарата. Таким образом, одним из основных преимуществ RAW файлы заключается в том, что эти данные можно корректировать уже и после съемке. Не стоит забывать, что RAW файлы содержат намного больше информации, чем Tiff и Jpg и имеют большую разрядность, что обеспечивает больший запас для разнообразных преобразований. Ну да хватит, говорить о RAW в принципе, пришло время посмотреть его в деле. А начнем мы с изменений в плагине для Photoshop
~* Что нового в Camera Raw 3.0 *~ • Автоматическая корректировка оттенков – для быстрой настройки и подготовки первых вариантов корректировки файла.
• Предупреждение о потери деталей в тенях и светлых участках – как говорится, легким движением руки вы сможет определить где вы потеряете информацию о тенях, а где о светлых тонах.
• Image Rotation and Straightening – для корректировки линии горизонта
• Non-destructive Cropping – полезно при создании веб-фотогалерей
• Инструмент Color Sampler –для точной калибровки камеры и настройки изображения
• Вкладка Curves – позволяет более точно настроить яркость и контрастность изображения
• Поддержка работы со множеством изображений – для быстрого сохранения изображений в заданном формате
• Интеграция с Adobe Bridge – теперь можно проводить настройку множества файлов в этом формате посредством Adobe Bridge
~* Что изменилось?*~ • Изменился контраст? Возможно вы удивитесь, увидев, как отображаются ненастроенные изображения в Adobe Bridge и Camera Raw, изображения могут быть неконтрастными. Чтобы исправить это, вы можете воспользоваться, флажком Auto, либо клавиатурным сочетанием Ctrl+U в Camera Raw, позднее мы остановимся на процессе корректировки подробнее.
• Внезапное появление .xmp файлов – настройки Camera Raw теперь могут быть легко сохранены как .xmp файлы вместе с оригинальным изображением. Но если вы предпочитаете старый способ, то и это решаемо. Выберите пункт Preferences из меню диалогового окна Camera Raw и выберите и установите строку Save image settings из раскрывающегося списка Camera Raw database
• Предварительный просмотр не работает так как мы ждали – ну или как ждали многие
пользователи. Adobe заменила флажок Preview, теперь мы можем посмотреть настройки в текущей активной вкладке (Adjust, Lens и т.д.) для изменения предварительного просмотра всех ваших настроек, выберите Image Settings из раскрывающегося списка Settings и затем нажмите Ctrl+Z и «найдите 10 отличий». Чтобы проводить настройку выборочно, выберите из раскрывающегося списка пункт Custom.
• Не обнаружили иконки инструментов? – иконки инструментов доступные в Camera Raw 2.0 были объединены в верхней части диалогового окна Camera Raw 3.0
• Смена режимов Basic/Advanced отсутствует – старый режим Advanced сделал видимыми все вкладки и предлагает Preferences как один из пунктов раскрывающегося списка. Все настройки и корректировки теперь доступны по умолчанию.
• Selected Image также отсутствует – пункт Selected Image доступный ранее из раскрывающегося списка Settings была переименована в Image Settings. Напомню вам, что данная функция позволяет возвращаться к настроенный версии изображения если вы производили различные эксперименты с настройками. Опция была переименована так как теперь вы можете производит эту операцию сразу со множеством файлов в пределах диалогового окна Camera Raw
~*АВТОМАТИЧЕСКАЯ КОРРЕКЦИЯ ЦВЕТА *~ Итак, мы закончили беглый осмотр новых возможностей в плагине поставляемом с Adobe Photoshop CS2, пришло время размять пальцы и приступить к практике. Первое, что вы должны знать о Camera Raw 3.0, что эскизы для не настроенных RAW файлов, выглядят более контрастными чем файлы на самом деле. Это благодаря новой возможности автоматической корректировки цветов в диалоговом окне редактированииRAW файла.
Теперь там появился флажок Auto. Установив его, будет произведена автоматическая корректировка изображения в соответствии с его исходными данными, будут оценены максимальные значении теней и светлых тонов, и найден оптимальный минимум. В итоге нам не придется запускать Bridge для просмотра эскиза RAW файла, в приблизительном оптимальном значении, и самим без необходимости не понадобиться проводить корректировки.Автоматика не панацея
Конечно, удобно, когда автоматически что-то настраивается, но как всегда закрадывается сомнение в правильности выполнения данной операции, ведь универсального решения для всех типов изображений подобрать наверное невозможно, и опасения будут не безосновательны. Безусловно с помощью автоматики стало удобней предварительно просматривать изображения. НО, при использовании данной функции, вы не сможете оценить как бы выглядело ваше изображение в различных выдержках, и если вы будете применять автоматику ко всем изображениям, то они и будут все с одинаковой выдержкой, что конечно же неправильно. Посмотрите на рисунок
Верхней части изображения три снимка снятые с разной выдержкой, а ниже приведена автоматическая корректировка. Как говорится: «Почувствуйте разницу»
Изменение настроек вашей камеры
К счастью Adobe обеспечила довольно простой и удобный способ отключение автоматики, достаточно снять флажок Auto. Если вы относитесь к фотографам, которые любят поэкспериментировать с выдержками, чтобы посмотреть какой вариант будет самым лучшим по всем параметрам, то рекомендую вам выполнить следующие действия:
1. Дважды щелкните на Raw файле, чтобы открыть диалоговое окно его корректировки
2. Выберите из раскрывающегося списка Settings пункт Camera Raw Defaults
3. Из меню диалогового окна выберите Use Auto Adjustments или нажмите клавиатурное сочетание Ctrl+U
4. Выберите Save New Camera Raw Defaults из этого же меню диалогового кона
5. Повторите сей процесс для Raw файлов для других камер.Отключение/Включение автоматики
Чтобы произвести коррекцию собственными руками, достаточно просто передвинуть ползунок возле интересующей вас настройки, тем самым задав собственные значения. Ну а если вы хотите поменять все, и полностью отказаться от автоматики, то просто нажмите на клавиатуре Ctrl+U, соответственно чтобы выполнить обратную операцию, повторно нажмите Ctrl+U.
При ручной настройке Raw файлов, очень легко потерять детали в темных и светлых областях изображения, перемещая ползунок Exposure или Shadows слишком быстро (первый отвечает за выдержку. Второй за темные оттенки на изображении). В прошлом, для просмотра предупреждений нам приходилось открывать изображения, удерживая клавишу Alt и только потом передвигать ползунки, пока не увидим предупреждения (кстати, такой способ доступен нам и сейчас). Данный режим позволяет увидеть все участки, в которых информация будет потеряна. Чтобы лучше понять о чем идет речь, стоит пояснить, что изображение состоит из трех компонентов позади общей сцены; красный, зеленый и светло-голубой цвета. Когда область отображается в цвете, вам покажут, что вы потеряете детали в одном или двух из трех компонентах, но у вас пока еще имеются в наличии все компоненты в целости и сохранности, и рассматриваемая область пока еще не стала слишком белой или черной.
Область показанная как белая, потеряла всю информацию о данном участке (при перемещении ползунка Exposure) и останется просто белой. В свою очередь, отображающаяся как черная (при перемещении ползунка Shadow), также потеряла всю информацию, и будет в конечном итоге отображаться как абсолютно черный цвет. Взгляните на рисунокна левом изображении применялся ползунок Exposure – потеря информации о светлых участках в верхней части изображения , на среднем изображении корректировались тени (ползунок Shadow), мы можем наблюдать полную потею деталей в нижней части изображения, и наконец правое – это финальный результат.
Итак, приведенный выше способ используется для оценки доступной нам для редактирования информация, владея ею, мы можем грамотно настраивать изображения, с минимальными потерями информации.
Пока мы там корректировали. Вы наверняка успели заметить два флажка Shadow и Highlight, ну а если не успели, то обратите на них внимание, они расположены в верхней части диалогового окна. Установив флажок Highlights вы без труда сможете обнаруживать те светлые участи изображения, в которых будет потеряна информация, они будут подсвечены красным цветом. Установка флажка Shadow по аналогии отображает потерю информации в темных участках изображения, только оповещают нас об этом подсветкой синим цветом. Ну а чем это грозит было описано выше, повторятся не имеет смысла.
Примечание: Если вам надоедает все время щелкать мышью для установки этих флажков, вы можете воспользоваться клавиатурой. Например, для установки/снятия флажка Highlights следует нажать клавишу O, а для флажка Shadows клавишу U.
Если вас не устраивает разглядывать синие или красные цветовые предупреждения, то вы можете посмотреть напрямую какие детали на изображении будут потеряны, т.е. посмотреть только то, что вы можете потерять. Для этого при перемещении нужного вам ползунка (Exposure или Shadows в зависимости от поставленной вами задачей), удерживайте клавишу Alt.
Кстати, беспокоиться о потере деталей в ярких областях изображения не стоит, это нормальное явление. Вообще потеря деталей в этих участках изображения грозит тем, что эти области будут казаться ярче чем остальные объекты на фотографии.
~*ПОВОРАЧИВАНИЕ ИЗОБРАЖЕНИЯ И ЕГО ВЫРАВНИВАНИЕ*~ Если на снимке у вас частенько встречается такая проблема как наклонная линия горизонта, то вас наверняка не оставит равнодушным инструмент Straighten
, находящийся в плагине Camera Raw, расположен он слева от инструментов поворачивания изображения вправо и влево. Для выравнивания линии горизонта или просто выравнивания изображения по какой-либо линии, сделайте активным инструмент Straighten, затем щелкните и переместите через изображения линию по которой будет проводиться выравнивание, по завершении вы увидите прямоугольник для кадрирования изображения, который отображает какая часть изображения будет загружаться в Photoshop, когда вы соблаговолите открыть файл.
В отличие от инструмента Crop, что имеет место быть в Photoshop, инструмент Straighten, что в плагине, не имеет кнопки Done, т.е. кнопки подтверждающей выполнение операции, и после нажатия которой сразу отображается конечный результат. Вместо этого, вам предлагают открыть файл в Photoshop, чтобы посмотреть, что у вас в конечном итоге получилось, неудобно, но и на это есть свои окружные пути. Если открыть несколько изображений одновременно, но об этом мы поговорим позднее.
Если вам не понравилось как вы провели выравнивание, то просто используйте данный инструмент. Вы также можете переместить мышь только в область углового поинта и повернуть как вам хочется прямоугольник для кадрирования. Также для отмены этого прямоугольника, просто нажмите Backspace, Delete или Escape или сделайте активным инструмент Crop и выберите Clear Crop из контекстного меню.
~*НЕРАЗРУШАЮЩЕЕ КАДРИРОВАНИЕ*~ Итак, мы уже знаем, что инструмент Crop, поставляющийся с плагином Ca,era Raw 3.0 позволяет вам задать область, которая отобразится при открытии файла в Photoshop или при сохранении файла в другой формат. Как вы понимаете внешний вид Crop не сильно отличается от аналогичного инструмента в Photoshop, поэтому следует только указать, что расположен он левее инструмента Straighten Tool.
При щелчке на изображении вы увидите прямоугольную область, которую вы можете растянуть тем самым указав, участок на изображении который будет в последствии отображаться.
Возможно вы уже задались вопросом, а почему такое кадрирование не является разрушительным? Дело в том, что даже если вы выполните данную операцию в диалоговом коне Raw файла, то всегда можете вернуть оригинальный размер изображения, так как эти данные записываются в Raw файле.
Дополнительные опции также доступны, если вызвать контекстное меню инструмента.Оно может пригодиться, если вы захотите кадрировать ваше изображение в соответствии с определенными установленными шириной и высотой. Пункт меню Normal не задает никаких пропорций, в то время как опции расположенные в наборе ниже, ограничивают размер или пропорции изображения. Самый интересный на мой взгляд пункт контекстного меню это Custom, где вы можете задать размеры вручную и выбрать измерения .
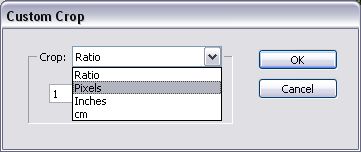
И последнее, что бы мне хотелось отметить по данному инструменту – вы можете применять уже созданную область на множество изображений
~*ИНСТРУМЕНТ COLOR SAMPLER*~ Слева от инструмента Crop располагается инструмент Color Sampler
. Итак, сделайте его активным и щелкните по изображению левой кнопкой мыши, так вы добавите точку с образцом, которая отображается в виде своеобразного прицела. Одновременно с этим вам будет показана информация о том, как сформирован цвет из зеленого, синего и красного в указанной точке.
Каждая точка с образцом имеет свой номер, таким образом вы легко можете определить (на основе данных RGB, появляющихся после установки точки), соответствие между оттенками и установленными точками с образцами.
Также если вы используете инструмент White Balance, а вам потребовалось добавить точку с образом, то сделать это можно посредством Shift +щелчок левой кнопкой мыши. Удалить такую точку с помощью мыши можно посредством Alt+щелчок левой кнопкой (при активном инструменте Color Sampler).
Ну а если вы любите пощелкать по кнопкам то нажмите на кнопку Clear Samplers. Коль скоро мы коснулись инструмента White Balance, то вкратце поясню, для чего он нужен. White Balance как можно догадаться позволяет работать с балансом белого, ну а если быть уж совсем точным, то он позволяет определять баланс белого по заданному образцу.
Все что от вас требуется – это найти на снимке нейтрально серый цвет, щелкнуть по нему мышкой, и программа рассчитает цвета таким образом, чтобы данный объект стал нейтрально серым. Особенно полезной окажется данная функция, при съемке в сложных световых условиях, например при наличии нескольких источников света с разными температурами.
Что и для чего использовать
Если вы не применяли ранее инструмент Color Sampler в Photoshop (он скрыт в одной группе с инструментом Eyedropper в палитре инструментов), то вряд ли догадывайтесь зачем вообще нужны эти точки с образцами какую функцию выполняют, какие значения принимают, попробуем провести небольшой ликбез (под значениями понимаются R, G и B):
• Все три значения установлены на нуль: указывает, что данная область является абсолютно черной не содержит деталей. Полезно использовать это при корректировке ползунком Shadows для определения областей, которые могут быть потеряны в важных областях.
• Все три значения установлены на 255 – указывает, что данная область является абсолютно белой и по аналогии с предыдущим пунктом, не содержит каких-либо деталей. Ну а это будет полезно при работе с ползунком Exposure, как вы понимаете поможет это при определении нужных областей, в которых вы бы не хотели потерять информацию.
• Все три значения выше 240 – указывает, что области настолько яркие что вы на глаз не сможете определить, действительно ли данная область абсолютно белая или нет. Полезно при настройке тонов изображения (ползунки Exposure, Brightness or Contrast), для определения будут ли видны детали в важных областях на изображении.
• Все три значения нижу 25 – почти то же самое, только по отношению к черному цвету. Т.е. указывает, что данная область темная и на глаз не отличимая от абсолютно черного цвета, полезно при корректировке тонов изображения, в частности это относится к ползункам Shadows, Brightness или Contrast. Позволяет определить области, которые будут видимыми в важных участках изображения.
• Все три значения сбалансированы – указывает на область, в которой цвет вообще отсутствует (градация серого), функция полезна если при определении белого или серого цвета объект загрязнен цветом, в этом случае лучше всего воспользоваться инструментом White Balance.
• Одно из значений установлено от 0 до 255 – в насыщенных цветах указывает на область, в которой участок изображения уже начал терять детали, но еще целиком не перешел к черному или белому цвету. Будет полезно знать об этом при корректировке ползунком Saturation, когда вы задаете с его помощью высокие значения и детали из-за перенасыщенности цветов могут быть утеряны.
• Значения RGB – определяет цвет используемый на изображении, особенно полезно использовать эту возможность при корректировке цифровой фотокамеры (вкладка Calibrate в диалоговом окне плагина).
Не стоит сильно огорчатся если вам покажется вышеописанная техника слишком сложной, на практике, не так много людей используют ее при корректировке изображений. Есть и альтернативный способ, вы можете проводить корректировку с помощью вкладки Curves, о ее достоинствах и недостатках читаем ниже.
~*ВКЛАДКА CURVES*~ Настройки доступные на вкладке Adjustments хороши для корректировки изображения в целом, но в то же время большинство из них имеет более сложные аналоги в Photoshop. Благодаря нескольким специальным качествам Raw файлов, у вас имеется возможность добиваться хороших результатов, перед отправкой их в Photoshop И дальнейшей обработкой инструментами корректировки
Camera Raw против Photoshop
Итак, вам наверняка интересует вопрос, а что же такого может предложить нам Camera Raw в своих настройках, чтобы нельзя было потом сделать в Photoshop? Попробую дать простое с моей точки зрения объяснение. Открывая файл в Photoshop он строится в соответствии с восприятием цветов и оттенков вашими глазами, в то время как ваша цифровая фотокамера воспринимает эти же цвета и тональность несколько по-другому. Итак, если вы горите желанием узнать об этом больше, читаем. Когда вы удваиваете количество света поступающего в ваши глаза, ваш мозг не воспринимает вещи, с удвоенной яркостью, безусловно вещи покажутся немного ярче, но вы не заметите двойного увеличения яркости.
Камера поступает по-другому, она просто измеряет количество поступающего света через линзы, и когда оно увеличивается, например в два раза, она так и воспринимает это – как предмет с удвоенным количеством яркости.
Когда вы открываете файл в формате Raw в Photoshop и попадает в диалоговое окно Camera Raw, то плагин делает преобразование между тем как ваша фотокамера воспринимает цвета и как правильно отобразить это для человеческого глаза (как раз, то что мы получаем при загрузке файла непосредственно в Photoshop). Большинство корректировок позволяет добиться больших результатов, когда они работают, также будто бы вы работает напрямую с камерой, т.е так как воспринимает цвета и оттенки ваша фотокамера (специальные инструменты корректировки которые вы можете найти во вкладках Adjust, Curve и Calibrate).
Баланс белого лучшее тому подтверждение, вы не найдете аналогичных корректировок в Photoshop и вряд ли сможете добиться похожего по качеству результата.
А вот уже вкладка Curves новая для Camera Raw 3.0 и позволяет вам получить больший контроль над оттенками на вашем изображении, нежели при использовании обычных корректировок доступных вам из вкладки Adjustments (Exposure, Shadows, Brightness и Contrast).
Рассмотрим это на конкретном примере. Например нам требуется затемнить или наоборот осветлить какой-то объект на фотографии, но не нужно, чтобы эффект отразился абсолютно на всем изображении. Что мы имеем в наличии, если мы не умеем работать с Curves, то начинаем с ползунка Brightness, но это корректировка затемняет все кроме белого и черного цветов. То же самое относится и к корректировкам Exposure и Shadows. На фотографии колокольни, сделанной мной это особенно прослеживается.
При работе со вкладкой Adjustment вы ограничены в том, что все изменения применяются для целого изображения, в то время как вкладка Curves позволяет производить корректировки в отдельности для светлых и темных тонов. Ниже приведены три рисунка: оригинал, после корректировки Brightness и после настройки посредством Curves
~*ИТАК CURVES*~ Начать следует с того, что Curves не является новой функцией для Photoshop (она доступна в меню Image >Adjustments), и я думаю не имеет смысла очень подробно останавливаться на работе с этим инструментом корректировки, рассмотрим все это вкратце, в основном на небольших советах
Следите за кругом
Нажмите клавишу Ctrl и поводите курсором по изображению, вы обнаружите, что появится небольшой передвигающийся кружок, который перемещается одновременно с вашими перемещениями мыши. Это кружок занимает такое место на кривой, которое соответствует уровню яркости изображения под курсором.
Высота определяет яркость
Вы еще держите Ctrl? Попробуйте щелкнуть по изображению левой кнопкой мыши, удерживая клавишу Ctrl. Как видите на кривой добавляется точка. Теперь с помощью клавиши стрелка вверх, вы можете увеличивать яркость на изображении, а стрелкой вниз уменьшать (можно конечно выполнить эти операции и мышью, передвинув точку вверх или вниз соответственно). Перемещаться по точкам кривой можно с помощью клавиатурных сочетаний Ctrl+Tab (передвигаться вперед), и Ctrl+Shift+Tab (передвижение назад). Если вы хотите снять активность со всех точек, просто нажмите клавишу D.
Вы наверняка успели обратить внимание на едва заметную серую линию, она представляет собой оригинальную яркость изображения. И чем дальше от этой линии вы смещаете свою кривую, тем более светлым или темным получается изображение по сравнению с оригиналом.Угол определяет контрастность
Если вы собираетесь произвести некоторые изменения в контрастности изображения, то начните с того, чтобы сделать вашу кривую более крутой, т.е. более вертикально направленной), или сделать ее более горизонтальной. Т.е. чем более крутой вы делайте свою кривую тем более контрастным получается изображение. Для увеличения контрастности в отдельных областях, нажмите клавишу Ctrl и перемещайте курсор по изображению, не нажимая левую кнопку мыши. Во время перемещения курсора следите за тем как прыгает кружок по кривой, т.е. в этой области вам и потребуется увеличивать крутизну кривой.
Обычно я стараюсь избегать того, чтобы делать кривую слишком плоской, поскольку это урезает контрастность и может быстро превратить изображение в месиво. Если вы заканчивайте работать с плоской частью кривой, находящейся в середине, и перетаскиваете точку, которую только что добавили (она является самой дальней, из двух точек окружающих прикладную область), тем самым вы ловко обойдете позицию точки, пока кривая не получилась плоской.
Если при использовании Curves вы обнаружили удачно сочетание расположения кривой и точек на ней, вы можете сохранить эти данные и использовать их позднее, для этого вы можете выполнить команду Save Settings Subset из меню диалогового окна Curves. Перед вами откроется диалоговое окно, в котором от вас требуется установить флажки возле соответствующих пунктов, нам нужно сохранить только данные относительно кривой, за это ответственен флажок Tone Curve, можно конечно по очереди по отключать остальные, чтобы оставить данную опцию активной, но лучше выбрать этот пункт из раскрывающегося списка Subset, и все лишние галочки сами снимутся.
После этого можно смело нажимать кнопку Save, в дальнейшем, что применить сохраненные настройки вам потребуется выбрать пункт Load Settings из меню диалогового окна плагина и указать на файл с названием ваших настроек.
~*ПОДДЕРЖКА РАБОТЫ С МНОЖЕСТВОМ ИЗОБРАЖЕНИЙ*~ Теперь когда мы узнали о там, как работать с обновленным плагином Adobe Camera Raw, пришло время разобраться, как быстро назначить определенные настройки сразу нескольким изображениям. Итак, в Adobe Bridge выбираем несколько изображений и нажимаем клавиатурное сочетание Ctrl+R для их одновременного открытия в Adobe Camera Raw.
Перед вами откроется диалоговое окно Camera raw, но оно немного отличается по внешнему виду – слева расположены эскизы открываемых файлов, вы можете щелкнуть по любому, инициировав таким образом просмотр в увеличенном режиме доступном справа. Самая главное зачем все это нужно заключается в том, что при изменении параметров на одном изображении, параметры будут меняться и на других открытых в данный моментНастройка множества изображений одновременно
Для применения определенных настроек сразу ко множеству изображений, вам потребуется выполнить следующие действия:
- Выбор одного изображения – осуществляется посредством щелчка левой кнопкой мыши и удержания клавиши Ctrl по эскизу изображения.
- Выделение нескольких изображений – можно сделать, щелкнув сначала на одном изображении, а затем на втором посредством Shift+щелчок левой кнопкой мыши, таким образом, выделив все изображения находящиеся между ними.
- Выбрать все изображения – для этого нажмите Ctrl+A или на кнопку Select All которая располагается над эскизами
Итак, мы выделили несколько изображений, и уже знаем, что перемещение любого ползунка приведет к применению изменяемого параметра ко всем выделенным изображениям. Однако можно работать и несколько по иному. Если вы только что откорректировали одно из изображений и хотите применить эти настройки на других, то выберите изображения с которым хотите работать и щелкните по правой или по левой стрелке расположенной в нижней части окна просмотра изображения
для перемещения между изображениями (активное изображение будет выделяться синей рамкой в коне эскизов изображения). Теперь можете смело нажимать на кнопку Synchronize для применения настроек видимого изображения ко всем выделенным. Нажатие на эту кнопку вызовет диалоговое окно, в котором вас попросят указать, какие настройки вы хотите синхронизировать с другими изображениями
Если вы не хотите, чтобы появлялось это диалоговое, окно, то просто нажимаете на эту кнопку удерживая клавишу Alt.
После того как изображение будет откорректировано в правом его углу соответствующий знак
На рисунке верхнее изображение было ранее подвержено корректировке а нижнее нет.
Оценка и установка ярлыковКак и в Adobe Bridge вы можете оценивать изображения по пятибалльной системе и задавать им цветовые ярлыки. Заданные будут также отображаться и в Adobe Bridge. Ниже приведена таблица клавиатурных сокращений, с помощью которых можно легко задавать цветовые ярлыки и делать оценку изображениям.
Оценка и установка цветовых ярлыков Ctrl+1
Установить рейтинг изображения равным одной звезде
Ctrl+2
Установить рейтинг изображения равным двум звездам
Ctrl+3
Установить рейтинг изображения равным трем звездам
Ctrl+4
Установить рейтинг изображения равным четырем звездам
Ctrl+5
Установить рейтинг изображения равным пяти звездам
Ctrl+запятая
Увеличить рейтинг изображения
Ctrl+точка
Уменьшить рейтинг изображения
Ctrl+6
Установка красного цветового ярлыка
Ctrl+7
Установка желтого цветового ярлыка
Ctrl+8
Установка зеленого цветового ярлыка
Ctrl+9
Установка синего цветового ярлыка
Shift+Ctrl+0
Установка пурпурного цветового ярлыка
Небольшие трюки при работе с несколькими открытыми изображениями
• Увеличение для нахождения соответствия – при нажатии Alt+Ctrl+0 будет отображен увеличенный кусок изображения (производиться масштабирование), масштабирование будет выполнено и на других изображения, в чем вы можете убедиться, перемещаясь по выделенным изображениям с помощью стрелок, о которых говорилось выше. Функция может оказаться полезной при просмотре рассмотрение дефектов выдержки
• Использование идентичных настроек кадрирования – при создании прямоугольника кадрирования. Также данная опция будет полезна при использовании функции Exposure Merge (о которой мы поговорим в одной из следующих глав), поскольку каждое изображение требуется кадрировать в точности как и другие, чтобы быть уверенным, что они представляют единую линию после объединения. Если вы используете выборочную настройки кадрирования (например 8x10 inches (дюймов)), тогда вы можете эффективно применить предустановленный размер прямоугольника кадрирования на всех выделенных изображениях. Затем вы можете щелкнуть на каком-либо отдельном эскизе и откорректировать прямоугольник кадрирования. Задав различные области в каждом изображении, превратив их в изображения 8x10.
• Предварительное кадрирование/поворот изображения - применяется в эскизах. Как вы помните с данной функцией мы уже встречались, когда говорили о поддержки работы с множеством изображений. Как вы помните, было немного неудобно кадрировать и поворачивать изображение, пока вы не откроете изображение в Photoshop (все что вы видите это прямоугольник кадрирования). Тем не менее, если вы откроете несколько изображений в Camera Raw, вы сможете увидеть результаты кадрирования/поворачивания в маленьком эскизе отображающемся в левой части диалогового окна Camera Raw, таким образом вы сможете увидеть небольшое конечный результат в маленьком изображении – эскизе.
• Используйте Ярлыки и Оценки – неплохим вариантом будет применение данной технологии для множества изображений.
Как вы видите, корректировка нескольких изображений с помощью Camera Raw является довольно удобным и быстрым средством.
Теперь давайте рассмотрим в чем заключается отличие в открытии файла в Photoshop и открытии в Bridge.Bridge или Photoshop – в чем различия?
Любители работать с файловым браузером будут приятно удивлены, узнав, что теперь RAW файлы можно открывать независимо от Photoshop. Вы также можете запускать файлы этого формата щелчком по иконке в панели Options или посредством команды File >Browse из Photoshop. Это означает, что теперь имеете два разных независимых способа открытия диалогового окна Camera Raw. Не смотря на кажущуюся простоту ситуации есть две большие разницы как открывать, что в конечном итоге влияет на скорость фоновой работы в данных приложениях. Как это работает. Вы можете к примеру открыть ваше изображение в Bridge (посредством клавиатурного сочетания Ctrl+R) или отослать его напрямую в Photoshop (посредством двойного щелчка или нажатия Ctrl+O). В обоих случаях, перед вами откроется диалоговое окно Camera Raw, и как вы понимаете их функциональность будет также идентична, но есть свои плюсы и минусы, на которых мы сейчас и остановимся:• Пакетная обработка файлов в Photoshop – осуществляется посредством применения экшена к папке полной изображений, в это время вы можете настраивать RAW Изображения из Bridge
• Фоновое преобразование файлов – в Bridge вы сделать это посредством нажатия кнопки Save для множества изображений. Сохранение файлов продолжится в фоновом режиме даже если вы закроете диалоговое окно Camera RAW и продолжите работать в Bridge (в то время как в Camera Raw запущенный из Photoshop прекращает свою работу, а следовательно и процесс сохранения описываемый нами с закрытием диалогового окна).
• Работа в Bridge на втором мониторе – т.е. вы можете продолжать работать в Photoshop, в то время как на другом мониторе (при наличии у вас такового) будет отображаться процесс обработки файлов в Bridge
• Открытие файлов происходит быстрее в Photoshop – открытие осуществляется нажатием Ctrl+O. Файл будет отослан напрямую в диалоговое окно Photoshop Camera Raw, вместо отсылки данных в диалоговое окно Bridge Camera Raw и последующей переброски файла в Photoshop.
~*СОХРАНЕНИЕ МНОЖЕСТВА ИЗОБРАЖЕНИЙ*~ После того как вы настроите ваши изображения посредством диалогового плагина Camera Raw, у вас будут доступны четыре варианта действия:
• Щелкнуть на кнопку Cancel чтобы отменить настройки - в этом случае файлы буду закрыты изменения в силу не вступят и файлы останутся в своем прежнем виде. Этой кнопкой следует пользоваться только в том случае, когда вы чувствуете, что своими настройками не столько улучшили изображения, сколько навредили им.
• Щелкнуть на кнопке Done – в этом случае настройки будут обновлены, т.е. произведенные корректировки будут присоединены к файлам, без их открытия в Photoshop. К использованию данной опции вы будете прибегать в тех случаях, когда не планируете открывать изображение в Photoshop (например, что рамочку добавить инструментами ретуши поработать и т.п.), ну а если вы намерены создать веб фото галерею, то лучше воспользуйтесь командой Tools >Photoshop, что находится в Bridge
• Щелкнуть на кнопке Open – что приведет к открытию файлов в Photoshop. Думаю пояснения здесь излишни
• Щелкнуть по кнопке Save – что приведет к открытию диалогового окна в котором вы можете сохранить файл в другом формате: Tiff, JPG, PSD
Вы можете сохранить множество изображений посредством их выделения и дальнейшего нажатия на кнопку Sva X Images (где x – число сохраняемых изображений).
Теперь остановимся на рассмотрении диалогового окна сохранения.Диалоговое окно сохранения
Щелкните на кнопке Save в диалоговом окне Camera Raw, после чего откроется окно Save Options
• Destination –выбор пункта Save in Same Location будет означать, что файлы будут помещены в ту же папку, что и оригинальные файлы RAW. Вы можете не беспокоиться о том, что исходные RAW файлы будут перезаписаны поверх, новые файлы будут иметь другое расширение, они в другом формате. Обычно я оставляю данный пункт активным, а затем нажимаю на кнопку Select Folder, чтобы задать свою папку для работы с новыми RAW файлами, так что в дальнейшем я не путаюсь, куда сохранил кучу файлов обработанных из RAW, если вы при нажатии на кнопку Save Image будете удерживать клавишу Alt, то к изображениям будут применены настройки, использованные в прошлый раз.
• File Naming – эта область позволяет вам изменять имена сохраняемых файлов автоматически, они будут иметь в конце нумерацию, например «летом в лесу 01.jpg», «летом в лесу 02.jpg» и т.д. Если же вы хотите сохранить исходные имена файлов, просто пропустите поле Document name.
• Format – данная область позволяет вам задать формат сохраняемого файла (DNG, TIFF, JPG или PSD) и любые настройки компрессии, доступные для выбранного вами формата. Кстати говоря, комбинация при сохранении RAW файла состоящая в сохранении файла в JPG или TIFF формат и инструмент Crop, довольно эффективная вещь. Например я с легкостью сохраняю файлы в Tiff размером 8x10 дюймов для распечатки на принтере, или сохраняю файлы в jpg шириной в 100 пикселей для отсылки файлов клиентам по e-mail, и все это не покидая диалогового окна RAW. Если вам понравилась работа со множеством изображений в Camera RAW, тогда вам наверняка будет по душе и следующие возможности открывающиеся в Adobe Bridge, об этом ниже.
~*ИНТЕГРАЦИЯ BRIDGE*~ Иконка статуса файла
Даже после беглого осмотра эскизов изображений в Adobe Bridge с легкостью сможете определить, какое изображение было настроено посредством Camera Raw (у эскиза появится соответствующая иконка, свидетельствующая о том, что изображение корректировалось), а какое вообще не подвергалось каким-либо изменениям. Вы также обнаружите иконку кадрирования на любом изображении, которое ранее подвергалось этому действу в Camera Raw. Такой вариант отображения файлов очень удобен, и позволяет легко ориентироваться в ваших файлах. Да, и еще, определенная иконка существует и для определения открыт ли в данный момент файл в Photoshop или нет, если файл открыт, то на эскизе появляется изображение в виде загнутого листочка.
Небольшое примечание, если в папке лежит много файлов и все в разном формате, а вам требуется найти и посмотреть только файлы в формате RAW, то все элементарно, достаточно выбрать из меню View пункт Show Camera Raw Files Only.Применение настроек Camera RAW
В предшествующих версиях Photoshop, нам необходимо было щелкать правой кнопкой мыши по нудному файлу, а затем выбирать пункт Apply Camera Raw Settings из появившегося контекстного меню (имеется в виду File Browser) . Согласитесь данный способ довольно неудобен. Это понимали и специалисты из Adobe, и сделали небольшие усовершенствования при применении настроек для множества изображение. Теперь вы можете копировать и вставлять настройки Camera Raw между файлами в данном формате. Существует как минимум три способа для выполнения этой операции:
• Выбрать пункт Apply Camera Raw Settings из меню Edit в Adobe Bridge
• По-старинке щелкнуть правой кнопкой мыши по нужному файлу, точнее по его эскизу и выбрать из меню пункт Copy Camera Raw Settings, после чего выбрать к примеру группу файлов и аналогичным способом просто назначить настройки командой Paste Camera Raw Settings
• При открытом файле нажать Alt+Ctrl+C для копирование настроек, затем вам понадобиться лишь выбрать другой файл и нажать Alt+Ctrl+V для применения скопированных настроек.Пытливые читатели наверняка успели заинтересоваться тем, что в меню Edit под пунктом Apply Camera Raw Settings скрываются подпункты. Эти подпункты вы наверняка будете применять не один раз, в частности там расположены функция очистки настроек у файла, использование предыдущих преобразований с файлом, и умолчания для Camera RAW. Рассмотрим их подробнее
• Previous Conversion – применяет настройки используемые при работе с последним изображением, которые было открыто и обновлено в Camera Raw.
• Clear Camera Raw Settings – полностью очищает произведенные настройки, вплоть до того, что генерирует новый эскиз.
• Camera Raw defaults – применяет текущие умолчания для Camera Raw, и помечает файл как откорректированный (см. выше).Последние две функции по своей работе чем-то похожи, обе они заставляют Photoshop генерировать новые эскизы , на основе текущих значений по умолчанию для Camera Raw. А это означает, что ваше изображение будет выглядеть также как ваши настройки по умолчанию, так как они присоединяются к файлу, независимо от того, какие настройки по умолчанию на компьютере, на котором ведется просмотр.
Использование Clear Camera Raw Settings не присоединяет текущие умолчания для Camera Raw , а поэтому эскиз будет сгенерирован по новой в случае открытия файла на другом компьютере или при изменении настроек по умолчанию.Smart Object
Photoshop CS2 предложил новый тип слоев, который наверняка буде полезен для пользователей активно работающих с Camera Raw. Данный тип слоев, Smart Object, позволяет вам внедрить Raw файл «многослойный фотошопный» файл. Этот вопрос уже освещался в одной из статей, посвященных Smart Object, поэтому заострять внимание сейчас на этом мы не будем, для нас главное то, что посредством Bridge вы можете внедрить файл, используя команду File >Place >In Photoshop, таким образом вы сможете внедрить Raw файл в документ Photoshop без запуска самого графического редактора.
~*НИЧТО НЕ ЗАБЫТО*~ В данной статье мы рассмотрели многие функции Camera Raw, но затронули далеко не все. Ну а это все, мы рассмотрим именно сейчас. Уверен, вы найдете много интересных функций.
• Флажок Show Workflows Options – его вы можете обнаружить в нижней части диалогового окна, активировав его, вы увидите дополнительные опции
• Переименованные слайдеры Chromatic Aberration – (вкладка Lens) данные слайдеры позволяют с легкостью исправить такой дефект линз как хроматические абберации. Функция конечно же не нова, но упомянута здесь вследствие ее переименования.
• Добавлена опция Export Settings – дополнительное меню в диалоговом окне Camera Raw. Данная опция позволяет сохранить текущие настройки в xmp файле, это будет полезно тем кто используете настройки Camera Raw Database, но захотели отослать файл вместе с соответствующими настройками. Дело в том, что старые версии сохраняли эти данные в Central Data Base, что вызывало проблемы при открытии на других компьютерах, теперь же такие трудности не возникают, поскольку есть отдельный xmp файл с данными. Обратите внимание, что xmp файл имеет такое же имя как и Raw файл, и вам следует держать их вместе.
• Обновленные профили Camera Raw – доступные для выбранных камер (Canon 1D Mark I, Nikon D100 и Nikon D1X), что позволяет более точно воспроизводить цвета чем другие имеющиеся профили. Вы можете переключаться между старыми профилей камер (что полезно при дублировании результатов, которые вы получили в старых версиях Camera Raw. Выбрать профиль вы можете во вкладке Calibrate. Правда не для всех камер были обновлены профили, если вы не обнаружите свой, а к примеру увидите лишь надпись ACR 2.4, это значит специализированного профиля для вашей камеры не обнаружено.
• Изменено действие флажка Preview – он позволяет посмотреть настройки до/после изменений для активной вкладки. Для комбинированного просмотра этих изменений выберите Image Settings из раскрывающегося списка Settings или нажмите Ctrl+Z.
• Добавлено отображение количества мегапикселей в раскрывающемся списке Size – теперь вы можете посмотреть какого размера ваше изображение. Трудно сказать, где эта функция вам может пригодиться.
• Добавлены символы в раскрывающийся список Size – вы наверное успели обратить внимание на + и – возле некоторых пунктов «строк с мегапикселями», плюс означает, что масштабирование изображения будет происходить в большую сторону, соответственно - - означает, что в меньшую. Также вы можете обнаружить такой символ как *, который означает размер по умолчанию, и #, означающий, что изображение на выходе будет наилучшего качества. Эти символы будут отображаться только при использовании определенных моделей камеры (например Sony DSC V.3, и некоторые модели Fuji).• Добавлен Предупреждающий Треугольник – в верхней правой части изображения теперь появляется этот знак
, предупреждающий, что изображение на экране не точно.
• Добавлены Camera Raw Cache – позволяет вам установить ограничение на размер Кеша для Raw файлов и задать месторасположение папки для Кеша на вашем жестком диске. Данный Кеш позволяет Camera Raw Открывать файлы быстрее, отображать быстрее эскизы файлов. Каждый Raw файл берет как минимум 5 мегабайт в Кеше, значение по умолчанию идеально для папок, в которых содержится до 200 файлов.
• Отмена и возврат действии над множеством файлов – теперь можно обратить действия и со множествами файлов. Нажав Alt+Ctrl+Z вы выполните операцию отмены, а Shift+Ctrl+Z выполнит операцию возврата.
В заключении хочу сказать, что оценки качества выполненного плагина могут в конечном итоге расходиться. От себя могу сказать, что Adobe хорошо поработала над своим плагином, и сделала много хороших усовершенствований. В целом плагин оставляет положительное впечатление от работы, дискомфорта не наблюдалось.
Горячие клавиши для Camera Raw
Z
Инструмент Zoom
H
Инструмент Hand
I
Инструмент White Balance
S
Инструмент Color Sampler
A
Инструмент Straighten
C
Инструмент Crop
P
Управление флажком Preview
U
Управление флажком Shadows
R
Повернуть изображение вправо
L
Повернуть изображение влево
Ctrl+U
Включение/Отключение флажков Auto
Ctrl+K
Настройки Camera Raw
Ctrl+Tab
Цикличное переключение между точками во вкладке Curves
Ctrl+S
Сохранение изображения
Alt+Ctrl+S
Сохранение посредством диалогов
Ctrl+0
Открытие файла
Alt+Ctrl+0
Открытие файла без обновления
Esc
Отмена
Alt+Esc
Сбросить настройки изображения
Ctrl+A
Выбрать все эскизы
Shift+Ctrl+A
Отменить выбор всех эскизов
Ctrl+Z
Отменить/Повторить
Alt+Ctrl+Z/Shift+Ctrl+Z
Отменить/Повторить для множества изображений
Ctr+0 (нуль)
Выровнять по экрану
Alt+Ctrl+0 (нуль)
Увеличить до 100%
Ctrl+ +
Увеличить масштаб изображения
Ctrl+ -
Уменьшить масштаб изображения
Delete
Пометить для удаления
Ctrl+1-5
Установить оценку изображения от 1-5
Ctrl+ ,
Увеличить оценку
Ctrl+ .
Уменьшить оценку
Ctrl+6
Красный ярлык
Ctrl+7
Желтый ярлык
Ctrl+8
Зеленый ярлык
Ctrl+9
Синий ярлык
Shift+Ctrl+0
Пурпурный ярлык
Материал подготовил: Топорков Сергей