Глава №9.
Ограничение действия корректирующего слоя с помощью маски
Существует два способа ограничить воздействие корректирующего слоя определенной областью изображения. Первый -создать выделенную область перед созданием корректирующего слоя. Второй - создать выделенную область или рисовать черным цветом на корректирующем слое после его создания (инструкции изложены ниже). Подробнее о масках слоя рассказано в главе 14, раздел «Маски слоя».
-
Выберите корректирующий слой. Установите черный цвет в качестве основного. Палитра Color (Цвет) автоматически станет полутоновой.
-
Чтобы маскировать эффект корректирующего слоя, создайте выделенную область (например, с помощью инструментов Rectangular Marquee (Прямоугольная область), Lasso (Лассо ) или Magic Wand (Волшебная палочка)), выберите команду Edit О Fill (Правка "Ф Залить) или нажмите комбинацию клавиш Shift+Delete, в поле Use (Использовать) укажите Foreground color (Основной цвет), затем щелкните по кнопке ОК.
Второй способ: активизируйте инструмент Brush (Кисть) нажатием на клавишу В, укажите значение Normal (Нормальный) для параметра Mode (Режим) и значение параметра Opacity (Непрозрачность) равное 100% на панели опций, затем раскрасьте изображение (рис. 9.40). Для частичного маскирования эффекта корректирующего слоя выберите меньшее значение непрозрачности.
-
Чтобы восстановить эффект корректирующего слоя, раскрасьте ц ли залейте соответствующую область белым цветом.
Если должна быть задействована лишь небольшая область корректирующего слоя, залейте весь слой черным цветом, а затем раскрасьте определенные фрагменты белым.
Для того чтобы эффект корректировки был виден на всем изображении, залейте весь корректирующий слой белым цветом.
Примечание
Если вы хотите ослабить эффект корректирующего слоя для всего изображения на какой-либо процент, уменьшите непрозрачность слоя, передвинув ползунок Opacity (Непрозрачность) на палитре Layers (Слои) - см. рис. 9.41.
Примечание
Пo умолчанию в корректирующем слое содержится растровая маска слоя. Как создать отсекающий контур (векторную маску) для корректирующего слоя, рассказано в главе 16, раздел «Создание контура отсечения слоя».
При работе с маской слоя используйте следующие «горячие» клавиши (подробная информация о «горячих» клавишах приведена в приложении):
- нажмите клавишу Alt и щелкните по миниатюре маски корректирующего слоя, чтобы увидеть маску в окне изображения;
- нажав клавиши Alt+Shift , щелкните по миниатюре маски корректирующего слоя, чтобы увидеть маску в виде ру-билитового покрытия;
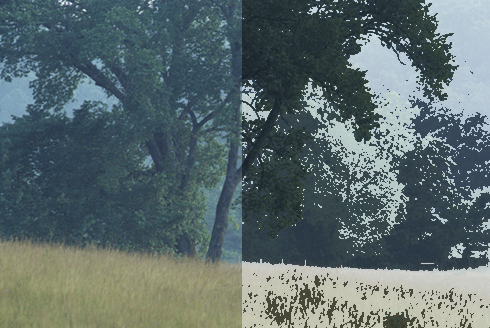
Рис. 9.40. Результат маскирования левой части корректирующего слоя Threshold при помощи окраски этой части черным цветом
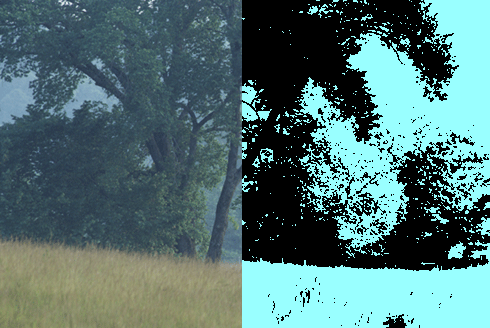
Рис. 9.41. Результат уменьшения непрозрачности корректирующего слоя Threshold до 60%
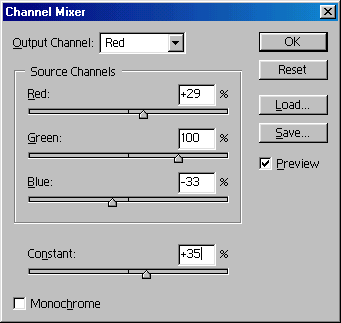
Рис. 9.42. Диалоговое окно Channel Mixer
-
нажмите клавишу Shift и щелкните по миниатюре маски корректирующего слоя, чтобы временно отключить эту маску;
-
нажмите клавишу Ctrl и щелкните по миниатюре маски корректирующего слоя, чтобы преобразовать незамаскированную область в выделенную.